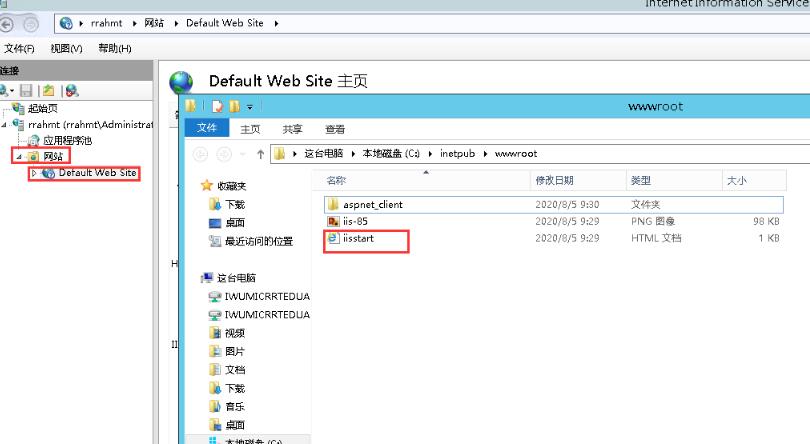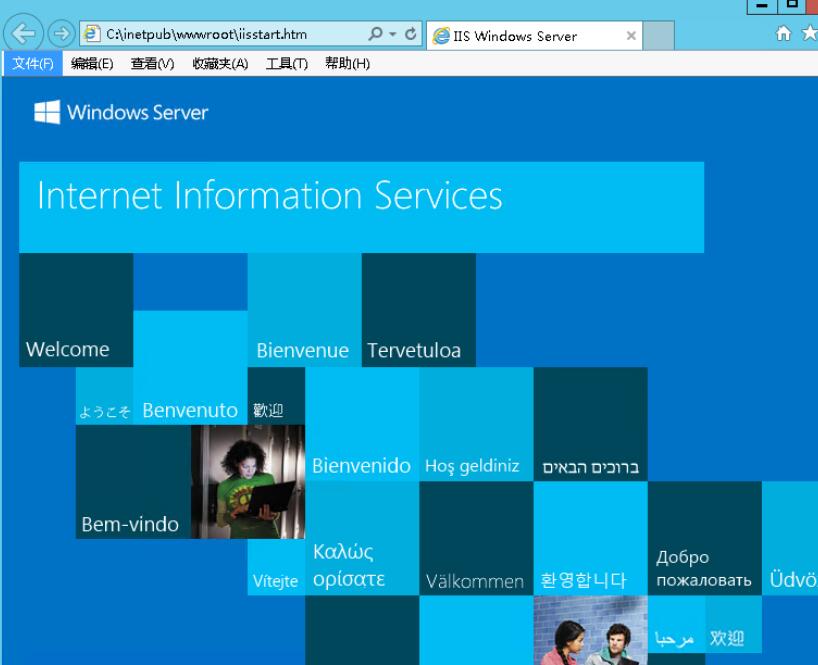IIS 是windows的系统组件,可以按用户的要求来安装和卸载。其作用是(根据用途来说)在做网页设计(其中重点是网页设计类的汇编语言如:asp、java等)的基本服务器(即本地服务器),可以用它来实现和运行(测试)你所制作的网页,Windows server 2012 R2如何安装IIS,本文将针对此问题进行详细说明。
1.打开“服务器管理器”,选择“添加角色和功能”。
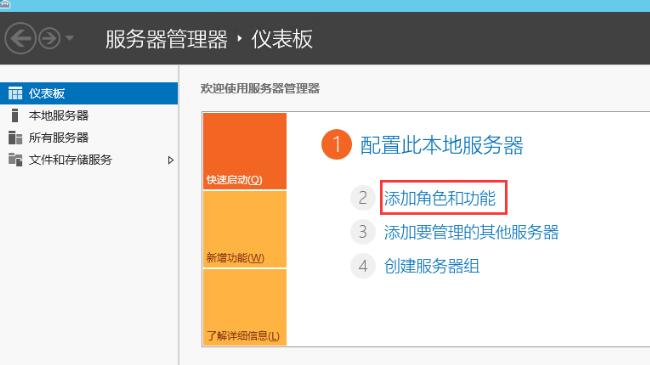
2.选择安装类型,默认“基于角色或基于功能的安装”,点击“下一步”。
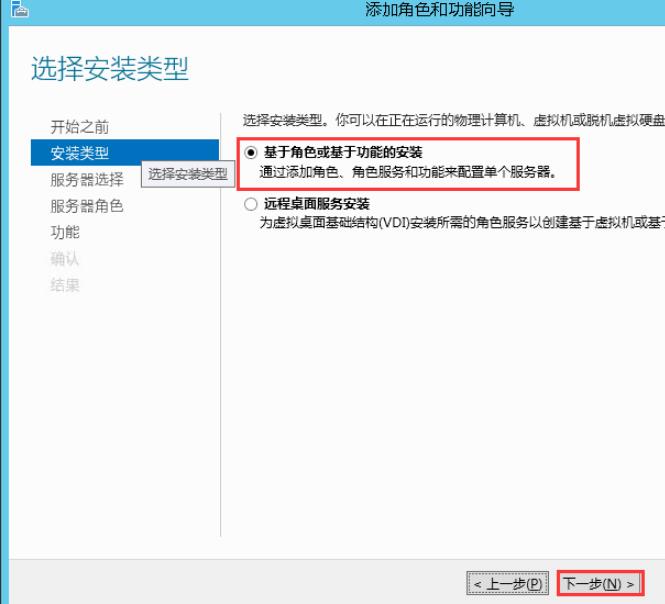
3.选择目标服务器,默认“从服务器池中选择服务器”,点击“下一步”。
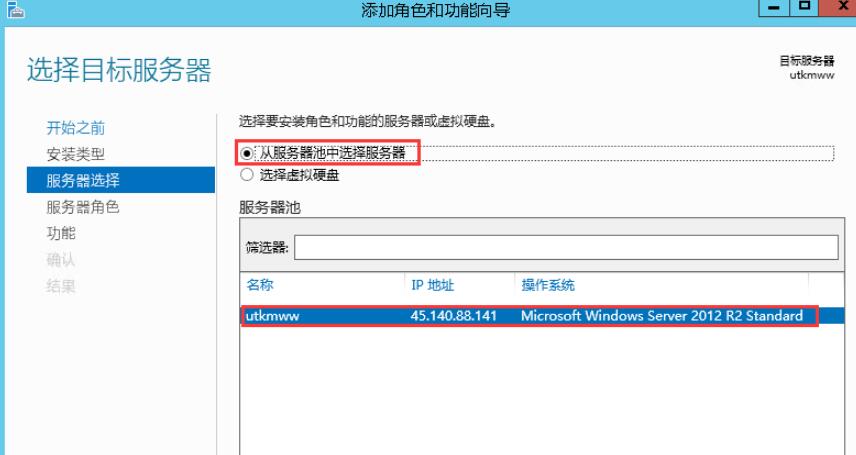
4.选择服务器角色,选择“Web服务器(IIS)”,在弹出的界面选择“添加功能”,然后点击“下一步”。
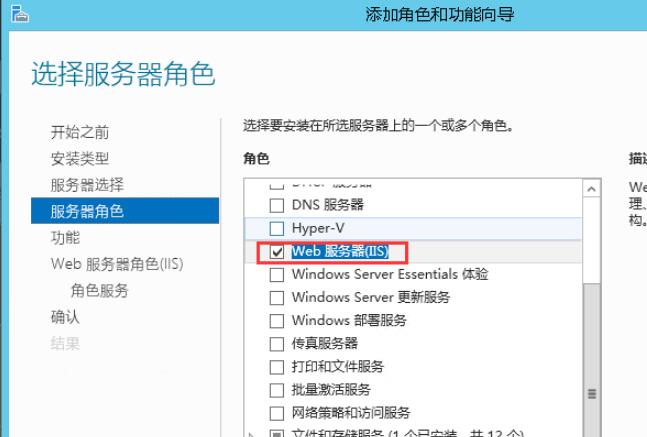
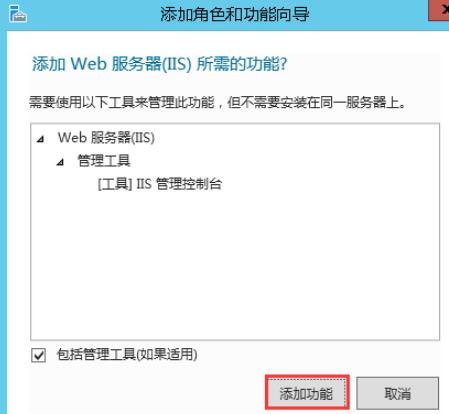
5.在功能界面,将“.NET Framework 3.5功能”、“.NET Framework 4.5功能”下的组件全部勾选上,如图所示,然后点击“下一步”。
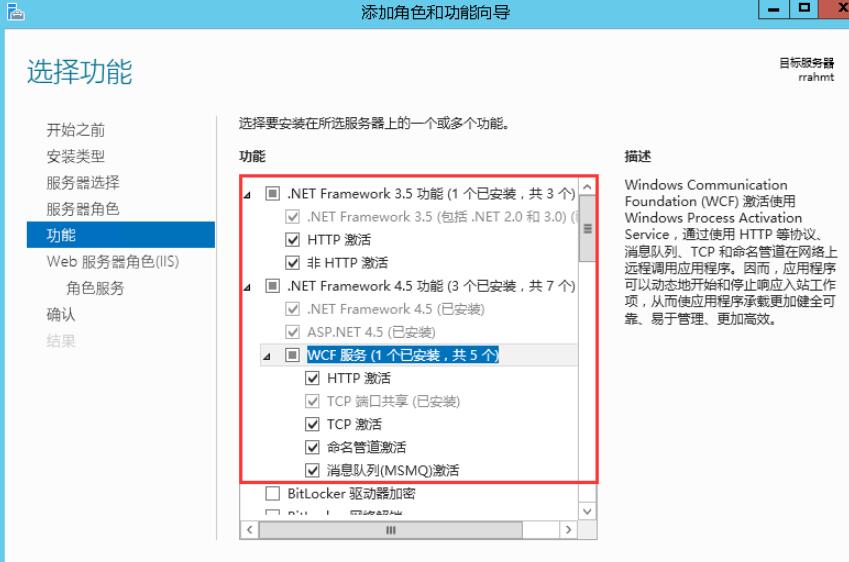
6.直接默认选择“下一步”。
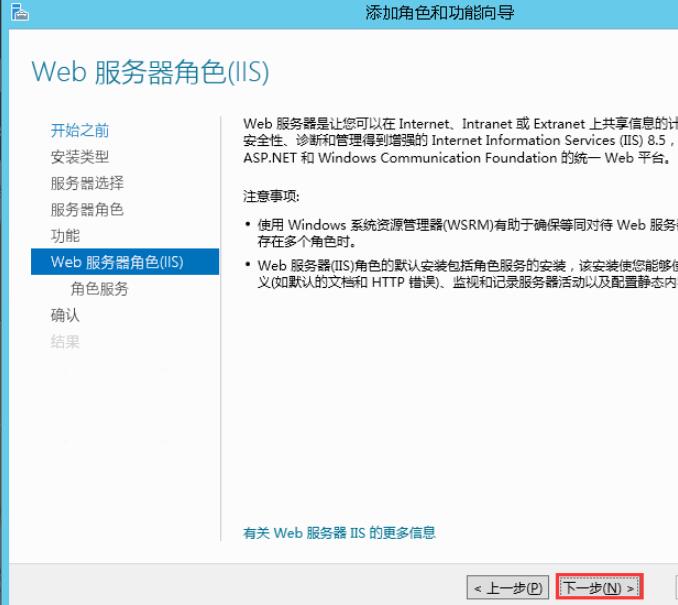
7.接着是IIS的角色服务,我这边是勾选“管理工具”下的组件,勾选完点击“下一步”。
说明:具体组件功能模块,根据需求安装勾选。
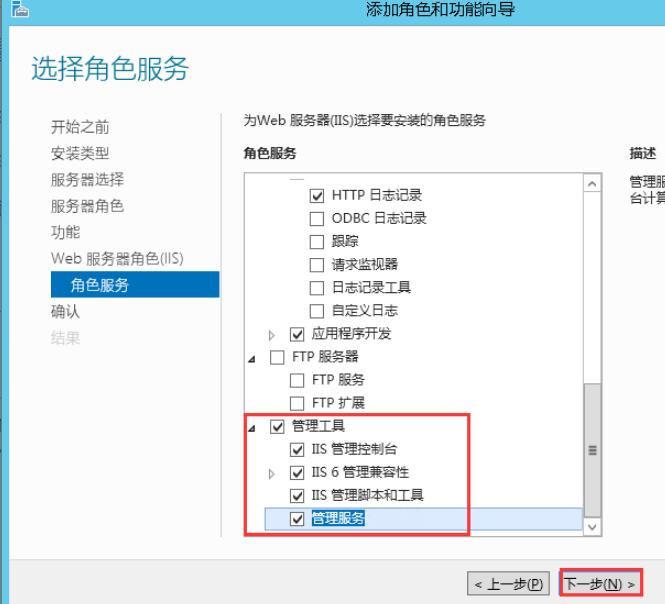
8.然后在确认界面点击“安装”。
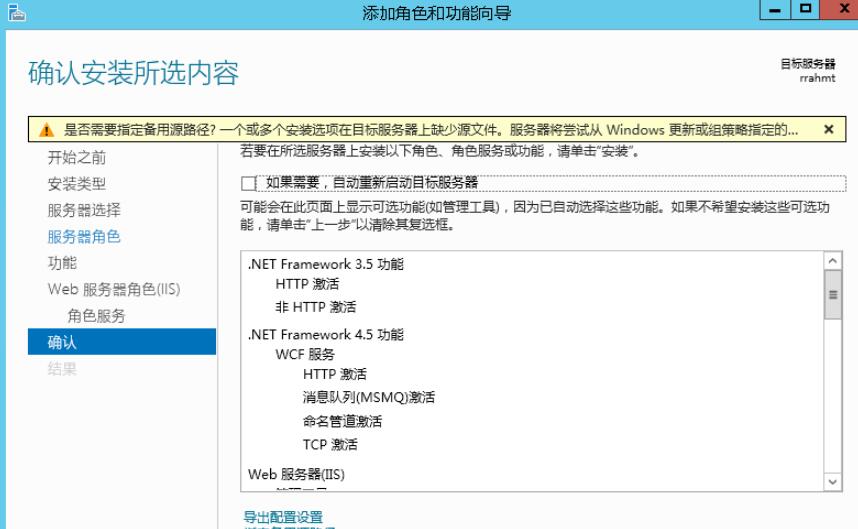
9.安装完成后,“服务器管理器”,选择“工具”,然后点击“IIS管理器”。
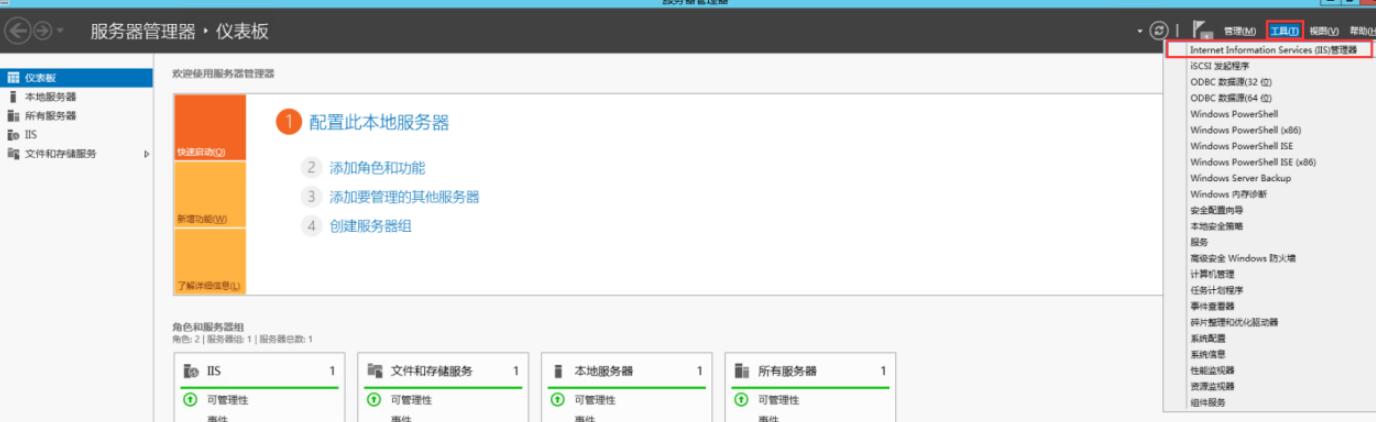
10.点击“网站”然后点击“Default Web Site”,然后点击右边的“浏览”,在弹出的窗口选择名字为“iisstart”的HTML文档,点击打开就能看到您的IIS安装成功了。