DHCP服务器即动态主机配置协议,它是一种服务器-多客户端技术,它允许DHCP服务器将IP地址分配给作为 DHCP客户端启用的计算机和其他设备。
1.登录Windows 2008 Server操作系统,选择“服务器管理器”→“角色”→“添加角色”。
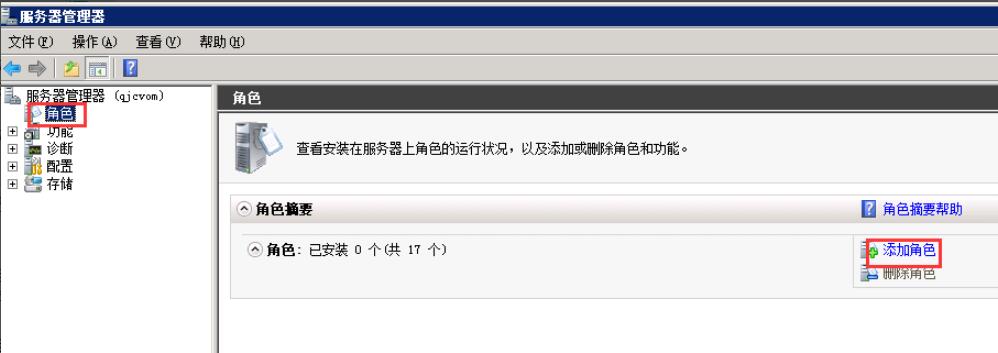
2.进入“角色添加向导”→开始之前,点击“下一步”。
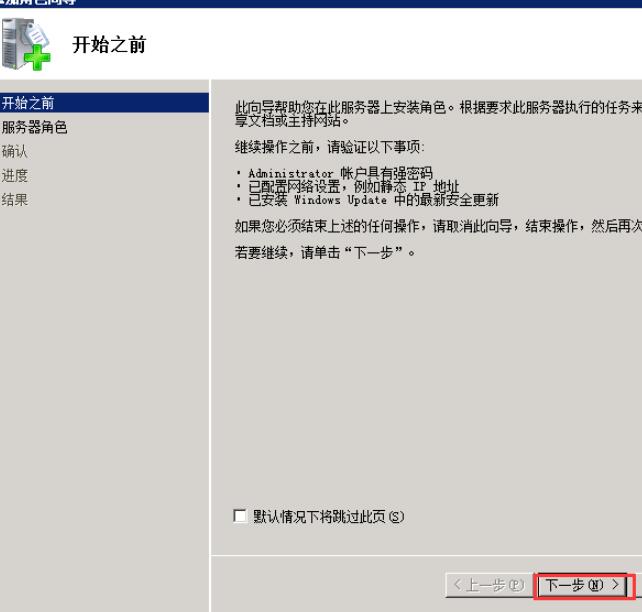
3.进入“服务器角色”,勾选“DHCP服务”,点击 下一步。
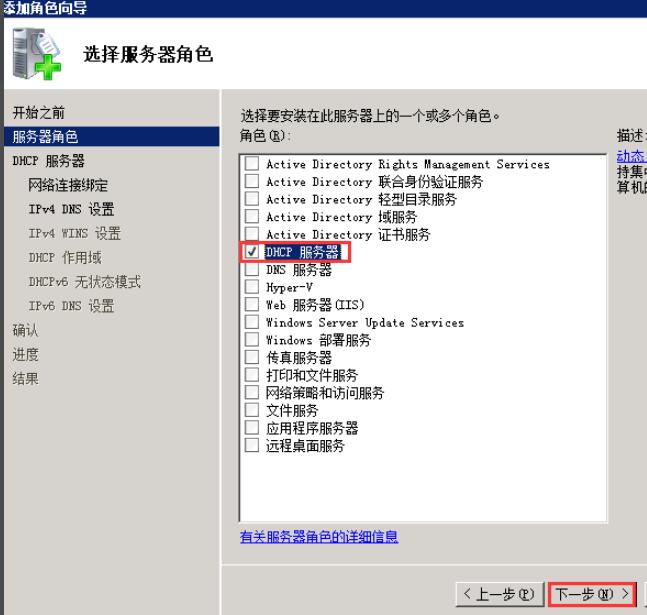
4.进入“DHCP服务器”,点击下一步。
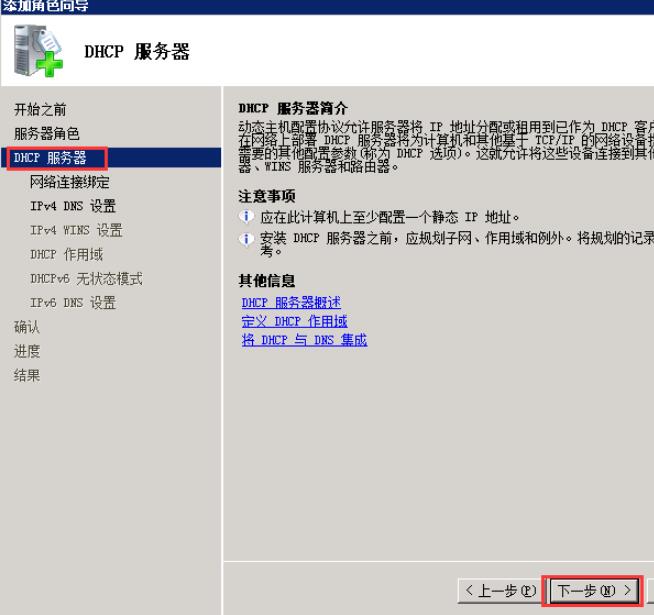
5.进入选择“网络连接绑定”,勾选IP地址;安装程序将自动检查你的服务器是否具有一个静态IP地址,点击下一步。
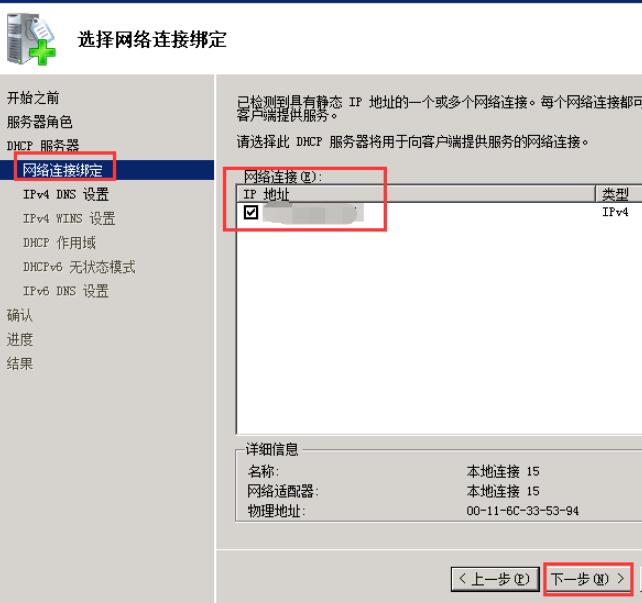
6.接下来到“IPv4DNS设置”,需要输入你的父域名和DNS服务器的IP地址,这个域将用于我们在这台DHCP服务器上创建的所有作用域; 当DHCP更新IP地址信息的时候,相应的DNS更新会将计算机的名称到IP地址的关联进行同步。
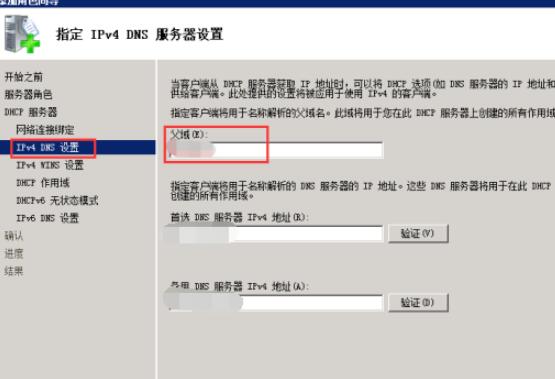
7.是否要设置WINS服务器地址参数,默认“此网络上的应用程序不需要WINS”选项;(若需要则正确设置好目标WINS服务器的IP地址。)
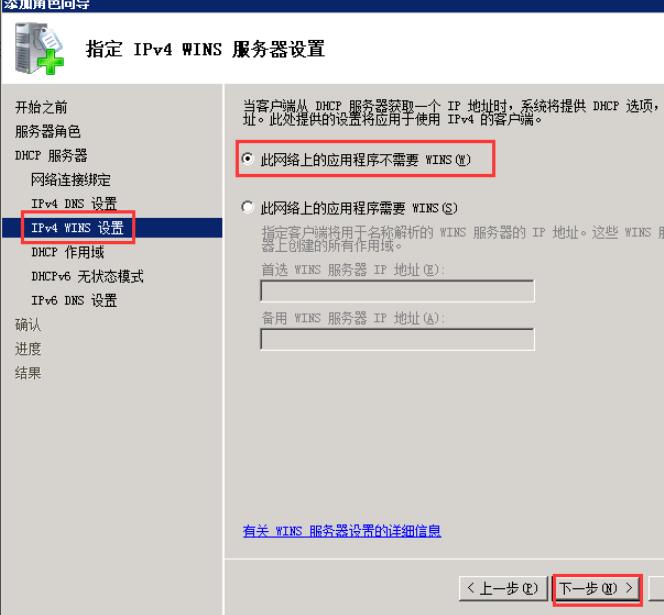
8.接下来的“DHCP作用域”窗口中,点击右侧“添加”我们可以根据本地局域网的IP地址分配情况,设置好DHCP服务器的适用范围,同时选中“激活此作用域”选项,并单击“确定”添加完成。
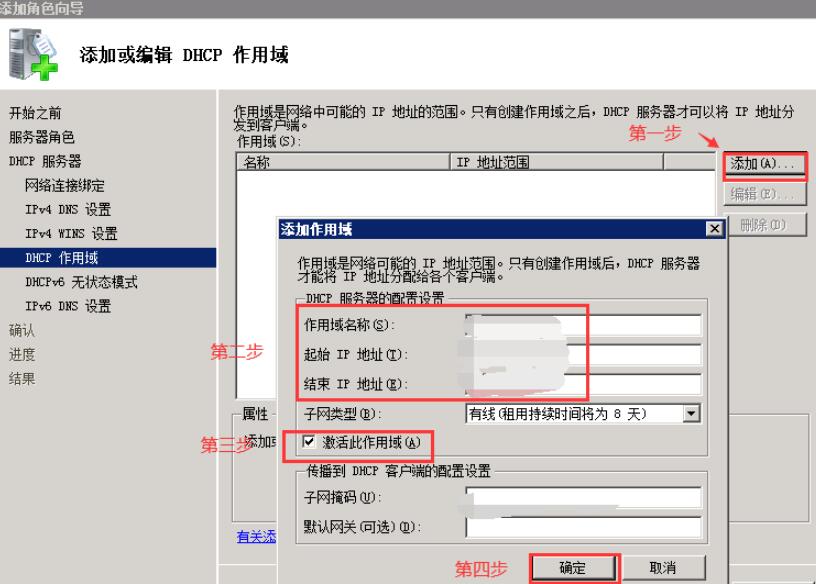
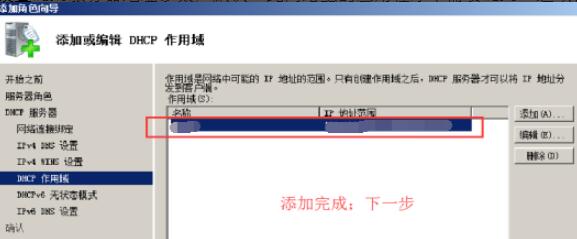
9.DHCPv6无状态模式,选择禁用模式;在Windows Server 2008中默认增加了对下一代IP地址规范IPv6的支持,不过就目前的网络现状来说很少用到IPv6,因此可以选择对此服务器禁用DHCPv6无状态模式。
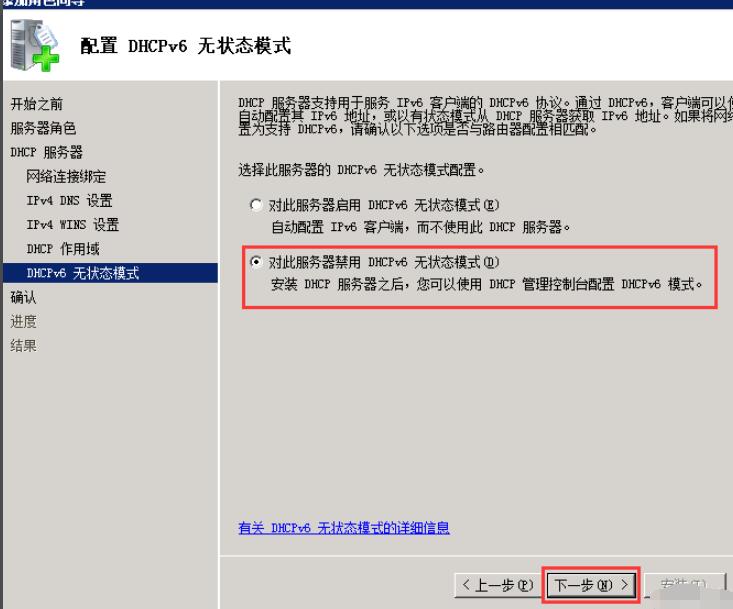
10.在“确认”界面,确认后点击安装,开始自动安装。进度条完成,DHCP也安装完成。
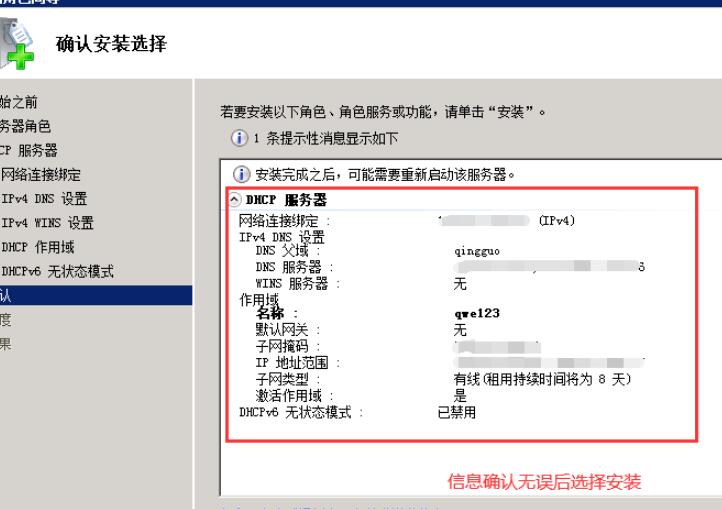
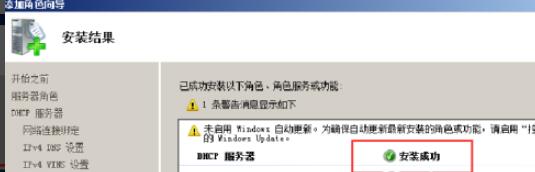
注:同局域网中的客户端设置为自动获得IP地址,即可获得DHCP自动分配的IP;大功告成!











